Steam oyunlarınızı PSVR’da oynayabileceksiniz
Sony’nin sanal gerçeklik dünyasına girişi şimdiye değin etkin bir şekilde başarılı oldu. Kafaya-monte ekran olabildiğince rahat ve kaliteli oyun kütüphanesi de büyümeye devam ediyor. Bununla birlikte bazılarınız için PlayStation VR oyunları yeterli gelmeyebilir. Bu oyunların yanında devasa Steam kütüphanenizde oynanmak için yalvaran oyunlarınız da bulunuyor olabilir. Odd Sheep Games’in geliştiricileri ve yazılımları sayesinde (TRinus PSVR) Steam kütüphanenizdeki hem VR, hem de VR olmayan oyunları PSVR üzerinde oynamanın tadına varabilirsiniz. Eğer bu her zaman yapmayı istediğiniz bir şey ise, kurulumun baştan sona nasıl yapılacağını size göstermek için buradayız. Şunu aklınızda bulundurun ki bu bir Beta çalışma ve üzerinde halen çalışma yapılıyor. Dolayısı ile bazı açıklarla karşılaşabilirsiniz.
- Başlamadan önce neye ihtiyacınız var
- Trinus PSVR’ı nasıl yükleyip kurabilirsiniz
- PSVR ve PC7nizi nasıl kuracaksınız
- Trinus PSVR nasıl kurulur
- Mouse modu
- Sorun giderme
Başlamadan önce neye ihtiyacınız var
İşte Steam oyunlarını PSVR’da oynamak için ihtiyacınız olanlar:
- Steam hesabı
- SteamVR
- PlayStation VR
- Trinus PSVR
Hepsi bu kadar. Kolay değil mi? Zaten bir Steam hesabınız ve PSVR cihazınız varsa, Trinus PSVR’ı indirip kurabilir ve başlayabilirsiniz.
İndireceğiniz versiyon ücretsiz deneme sürümü olacak. Trinus PSVR hoşunuza gidecek olursa full versiyona yükseltmek için lisans satın alabilirsiniz.
Trinus PSVR nasıl yüklenir ve kurulur
Oynamaya başlamadan önce Trinus VR’ı çalıştırmalısınız.
- Web tarayıcınızı açın
- trinusvirtualreality.com/psvr/ adresine gidin
- Download Trinus PSVR bağlantısına tıklayın.
- Dosya yüklenmesi tamamlandıktan sonra ‘Çalıştır’a tıklayın
- I accept the agreement’a tıklayın
- Next’e tıklayın
- Install’a tıklayın
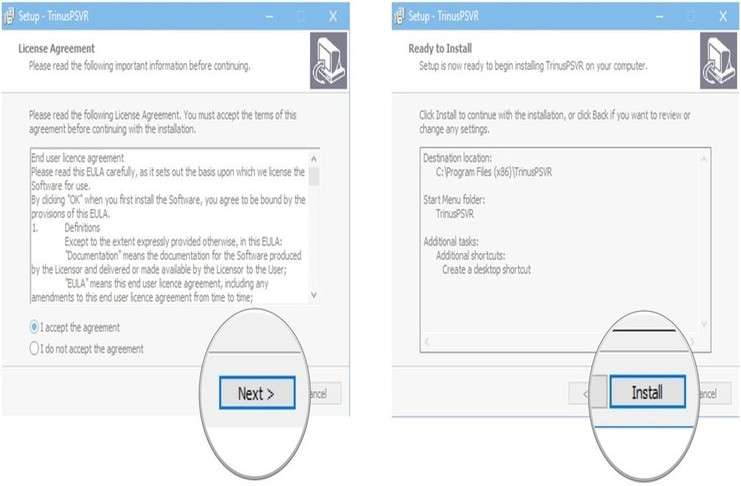 8. Next’e tıklayın
8. Next’e tıklayın
9. Finish’e tıklayın
PSVR ve PC’nizi nasıl kurabilirsiniz
Oyunlarınızı oynamaya başlamadan önce PSVR’ınızı PC’nizle fiziksel olarak ilişkilendirmelisiniz.
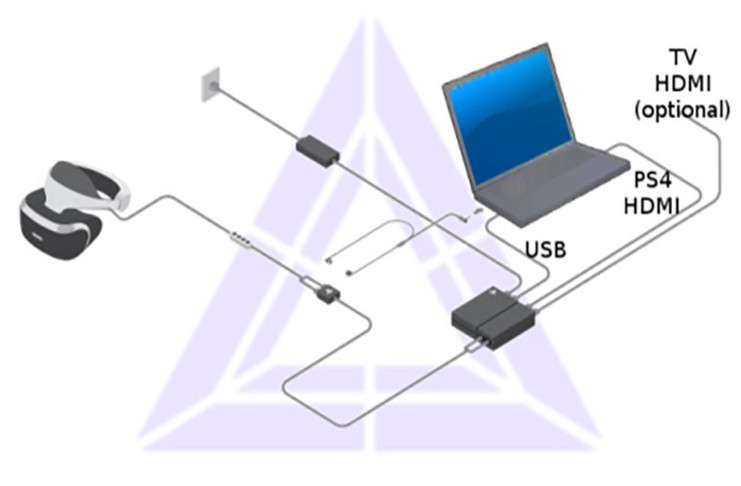
1. İşlemci ünitesi üzerindeki PS4 HDMI girişine bir HDMI kablosu takın
2. HDMI kablosunu, PC’nizdeki HDMI girişine takın
3. USB-Micro USB kablosunu işlemci ünitesine takın
4. USB – Micro USB kablosunun diğer ucunu PC’nizdeki USB girişine takın
5. PSVR kafaya-montajlı ekranı işlemci ünitesine takın
6. Güç kablosunu prize takın
Trinus PSVR nasıl kurulur
PSVR’ınız PC’nize bağlandı ve Trinus PSVR indirilip, kuruldu. Şimdi programı çalıştırıp oynamaya başlayabiliriz.
- Trinus PSVR’ı çalıştırın
- PSVR kulaklığı üzerindeki güç butonuna basarak açın
- Trinus VR penceresinin tepesinde bulunan ‘Main (Ana)’ sekmesine tıklayın
- PC Mode yazan yerin yanında bulunan açılır oka tıklayın
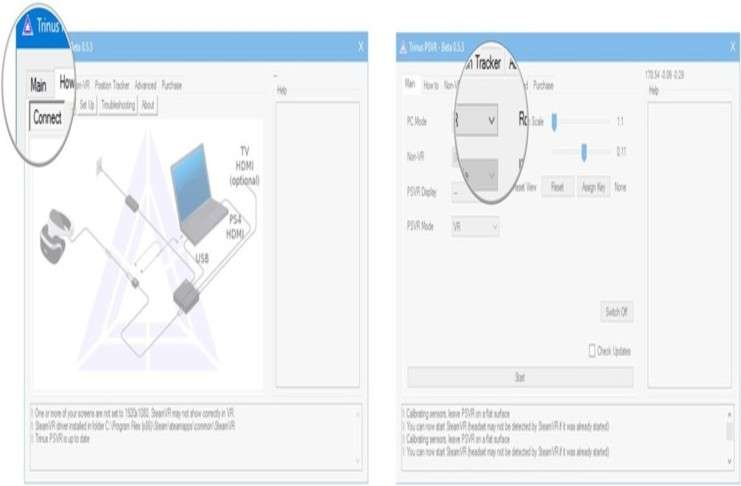
5. SteamVR’a tıklayın
6. PSVR ekranındaki açılır oka tıklayın
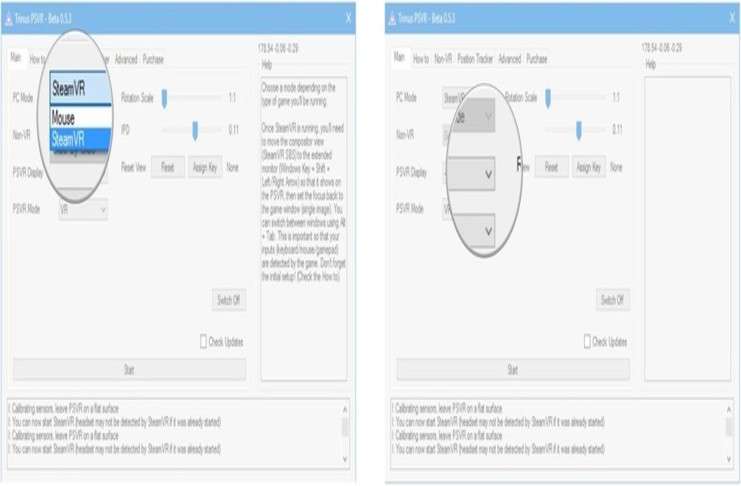 7. PSVR’ınızla ilişkilendirilmiş ekran’a tıklayın. Bu durumda DISPLAY2
7. PSVR’ınızla ilişkilendirilmiş ekran’a tıklayın. Bu durumda DISPLAY2
8. PSVR mod’un hemen yanındaki açılır ok’a tıklayın
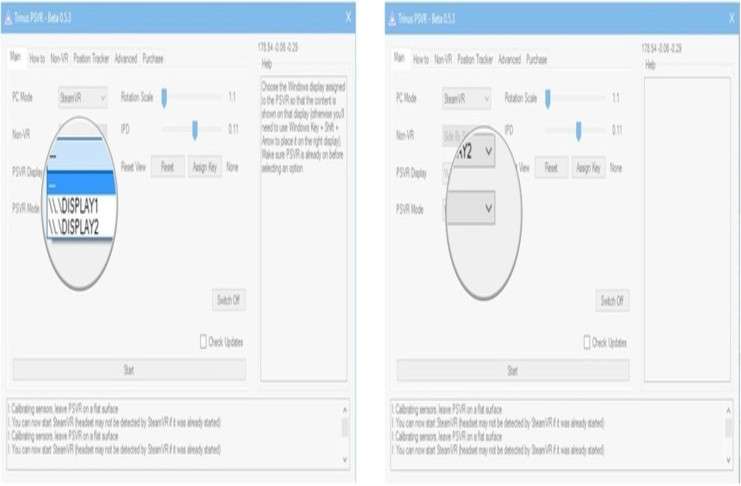 9. VR’a ıklayın
9. VR’a ıklayın
10. Start’a tıklayın
11. Başlat menüsünden SteamVR’ı çalıştırın
12. SteamVR’ın yanındaki açılır ok’a tıklayın
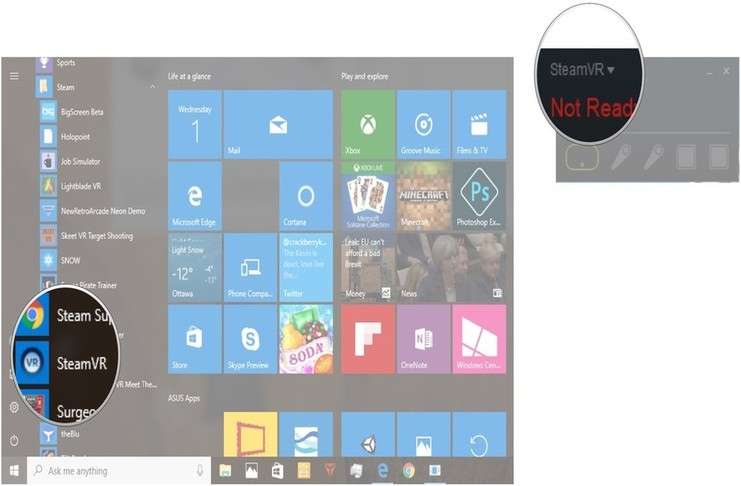 13. Run Room Setup (Oda Kurulumunu Çalıştır)’a tıklayın
13. Run Room Setup (Oda Kurulumunu Çalıştır)’a tıklayın
14. Standing Only (Yalnızca Bekleme)’e tıklayın
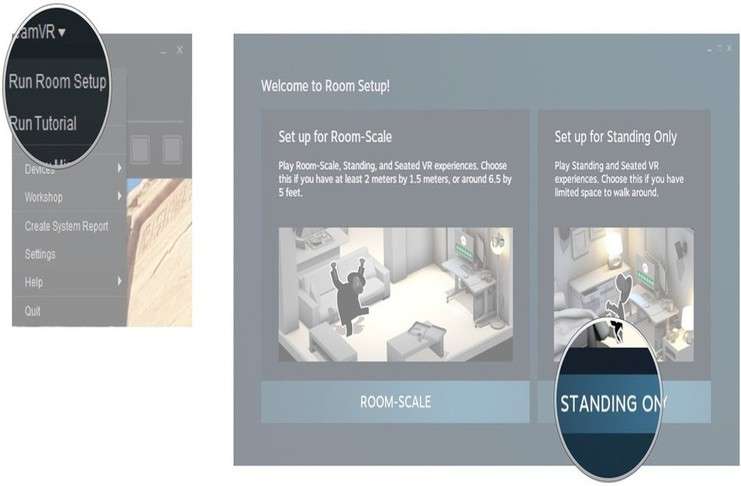 15. Next’e tıklayın
15. Next’e tıklayın
16. Calibrate Center (Merkezi ayarla)’a tıklayın
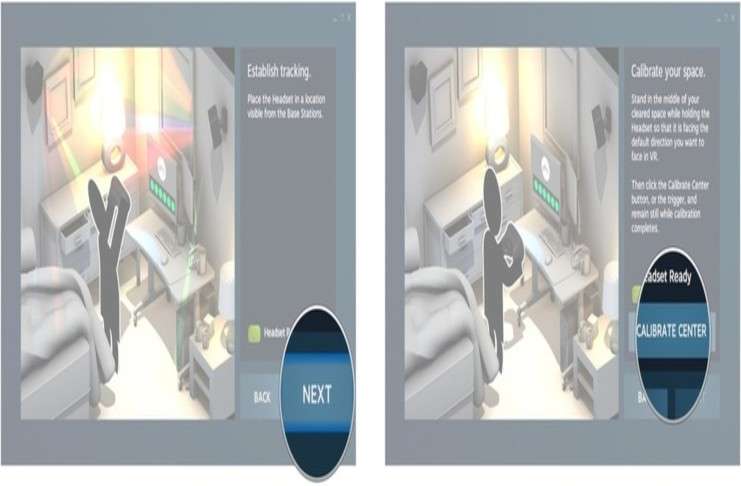 17. Next’e tıklayın
17. Next’e tıklayın
18. Zemin için kulaklık ayarınızı yaptıktan sonra ‘Calibrate Floor’ a tıklayın (Kulaklığınızı yüzünüzün bulunduğu yöne doğru çevirdiğinize emin olun).
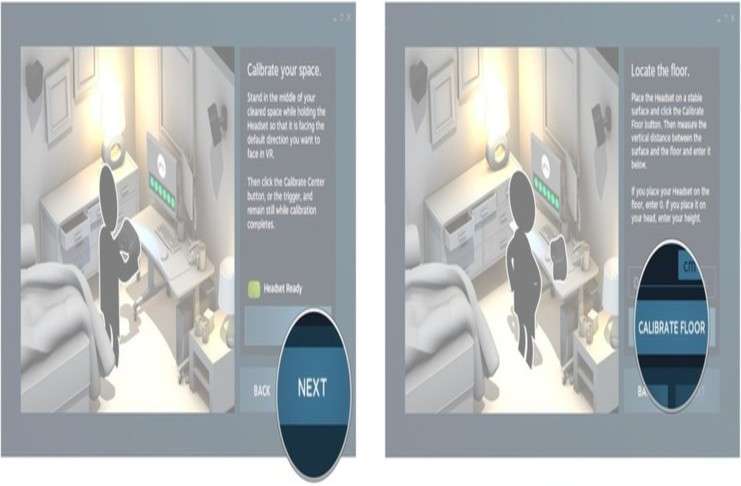 19. Next’e tıklayın
19. Next’e tıklayın
20. Done’a tıklayın
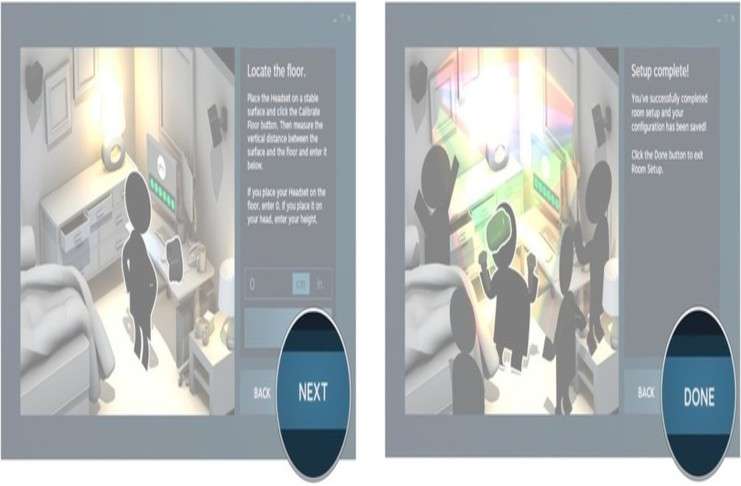 21. VR Steam oyunlarından birini çalıştırın
21. VR Steam oyunlarından birini çalıştırın
Henüz çıkmadıysa oyunu başlattığınızda ekranın yarısını kaplayan bir kulaklık ekranı belirecektir. Bu pencereyi Windows tuşu + shift + sağ tuş kombinasyonuna basarak standart monitörünüzden kaybolana kadar PSVR’ınıza kaydırmak istiyorsunuz.
Klavye ve mouse’unuzun ya da kumandanızın oyunda çalışmasını sağlamak için klavyenizdeki Alt + Tab kısa yollarına basarak ana oyun penceresini standart monitörünüze getirebilirsiniz. Web kamerası üzerinden konuma göre head-tracking fonksiyonu ile bunu başarmak henüz oldukça sorunlu fakat ‘Rotational Head Tracking (Çevrimsel Kafa ile İzleme)’ fonksiyonunu herhangi bir VR oyunda kullanabilirsiniz.
Mouse Modu
Steam oyunlarınızın hepsini PSVR’daoynamak isterseniz bunu Mouse mod ile yapabilirsiniz. Crysis 3 ve Doom 3 gibi bazı oyunlar oyun içine entegre edilmiş olan ve normalde VR’da oynayabileceğiniz ‘kenardan-kenara’ desteğiyle birlikte gelir fakat bir çok oyun VorpX gibi bir cihaz kullanmıyorsanız bu tip bir desteği sunmazlar.
Bu tip bir standart oyun durumunda oyunlarınızı PSVR içerisinde sinematik modda oynayabilirsiniz.
- Trinus VR penceresinin üstünde bulunan ‘Main’ sekmesine tıklayın
- PC Mode yanında bulunan ‘Açılır Ok’ a tıklayın
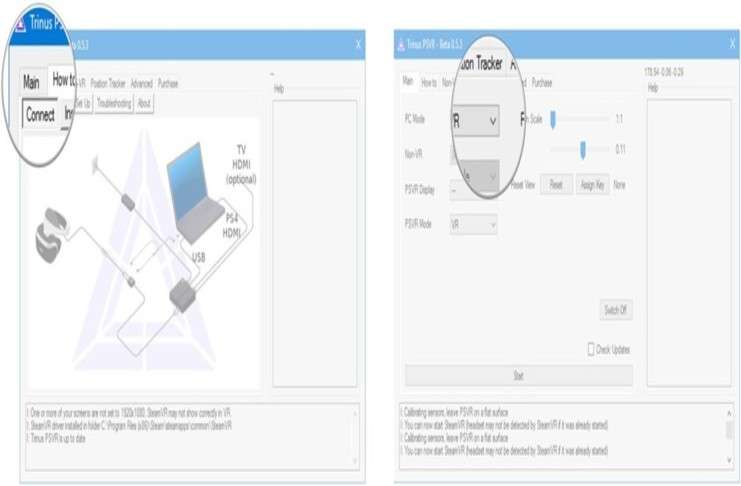 3. Mouse’a tıklayın
3. Mouse’a tıklayın
4. NON-VR’ın yanında bulunan ‘Açılır Ok’a tıklayın
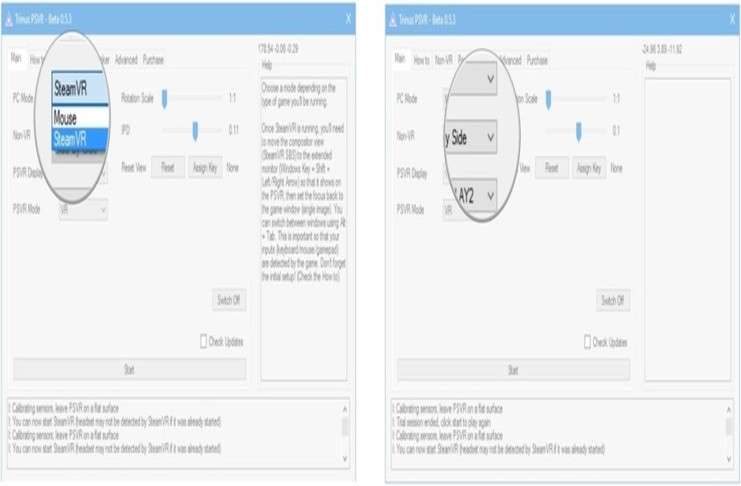 5. None’a tıklayın (Eğer oynadığınız oyun side-by-side (kenardan kenara) desteğini veriyorsa ‘Kenardan Kenara’ ya tıklayın)
5. None’a tıklayın (Eğer oynadığınız oyun side-by-side (kenardan kenara) desteğini veriyorsa ‘Kenardan Kenara’ ya tıklayın)
6. PSVR Mode’un yanındaki aşağı açılır ok’a tıklayın
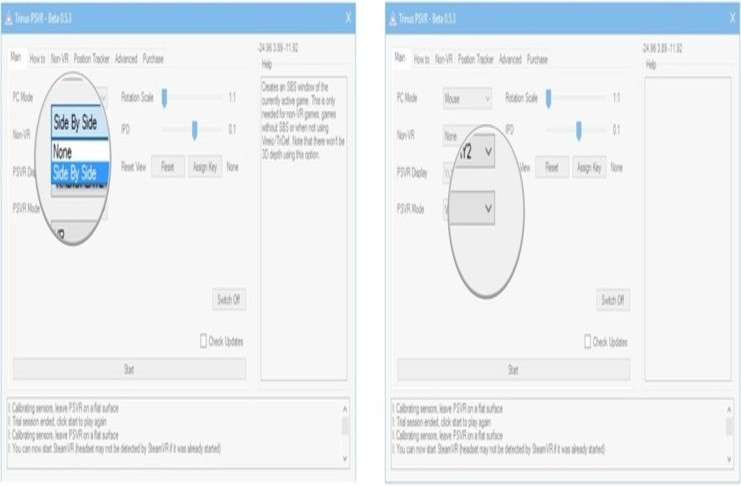 7. Cinematic’e tıklayın
7. Cinematic’e tıklayın
8. Başlat’a tıklayın
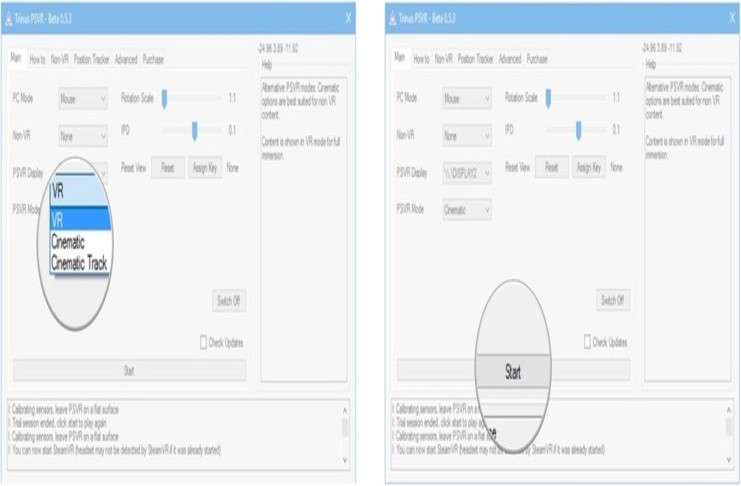 9. VR olmayan bir Steam oyunu çalıştırın
9. VR olmayan bir Steam oyunu çalıştırın
Sorun giderme
Trinus PSVR an itibariyle Beta aşamasında. Dolayısı ile birkaç sorunun olması oldukça doğal. Olası bazı sorunları çözmek için birkaç çözüm yolu sunacağız.
Görüntü ayarları nasıl değiştirilir ?
Trinus PSVR’ın düzgün olarak çalışması için birincil monitörünüzün 1080p’ye ayarlı olması ve görüntülerin genişletilmesini isteyebilirsiniz. Bunları şu şekilde yapabilirsiniz:
- Masaüstünüzde boş bir yere sağla tıklayın
- Görüntü ayarlarına gelin
- Çoklu ekranların altında bulunan aşağı açılır ok’a tıklayın
- Ekranları genişlet’e tıklayın
- Gelişmiş ekran ayarları’na tıklayın
- Çözünürlüğün altındaki aşağı açılır ok’a tıklayın
- 1920 x 1080 ‘e tıklayın
- Uygula’ya tıklayın
Takip ve sürükleme sorunları
Trinus PSVR’da ilk kez Start’a bastığınızda kafaya monte ekranın durağan bir yüzey üzerine konulduğuna ve yüzünüz doğrultusunda bulunduğuna emin olun. Eğer PSVR’ınız ilk çalıştırdığınızda sabit bir yüzey üzerinde olmazsa bulunduğu yerde her şeyi takibe alacak ve dolayısı ile kürsörü doğru yere getirmekte zorlanacağınız için can sıkıcı anlar geçireceksiniz.
Daha fazla sorun giderme
Trinus PSVR ile ilgili farklı sorunlar yaşayacak olursanız PSVRHack sub-Reddit ‘te bulunan güzel insanlar size yardımcı olmak için can atmaktalar.
